Η Google δεν ξεκίνησε το cloud storage, αλλά πλέον αποτελεί έναν από τους μεγαλύτερους παρόχους cloud storage στον κόσμο, με τρισεκατομμύρια αρχεία αποθηκευμένα στους servers της. Όλοι όσοι έχουν οποιονδήποτε λογαριασμό στη Google, έχουν και Google Drive, μιας και η εταιρεία αποθηκεύει, αλλά και συνυπολογίζει τον αποθηκευτικό χώρο που καταλαμβάνουν διάφορα προϊόντα της, σε ένα ενιαίο cloud. Αυτό σημαίνει πως, αν έχεις Gmail, Google Photos, ή απλά Google Drive, όλα τα αρχεία σου και στις τρεις αυτές υπηρεσίες συνυπολογίζονται. Η Google παρέχει στους απλούς χρήστες 15 gigabytes αποθηκευτικού χώρου δωρεάν, ενώ υπάρχει και η επιλογή για συνδρομή με περισσότερο χώρο διαθέσιμο. Αναλόγως της χρήσης που κάνεις στις τρεις αυτές υπηρεσίες, μπορεί να εξαντλήσεις αυτά τα 15GB και να βρεθείς χωρίς διαθέσιμο χώρο και με μόνη επιλογή το να πληρώσεις τη Google για να αυξήσεις τον διαθέσιμο αποθηκευτικό χώρο.
Εδώ θα πρέπει να αναφέρουμε πως, αν ξεπεράσεις το όριο των 15GB, τα αρχεία σου δεν χάνονται, αλλά δε θα μπορείς να προσθέσεις κι άλλα – ενώ η Google αναφέρει πως “ίσως” να μη μπορείς να λάβεις νέα e-mails στο Gmail.
Μπορείς όμως να μειώσεις τον χώρο που καταλαμβάνουν τα αρχεία σου για να μην χρειαστεί να πληρώσεις! Ας δούμε τον τρόπο.
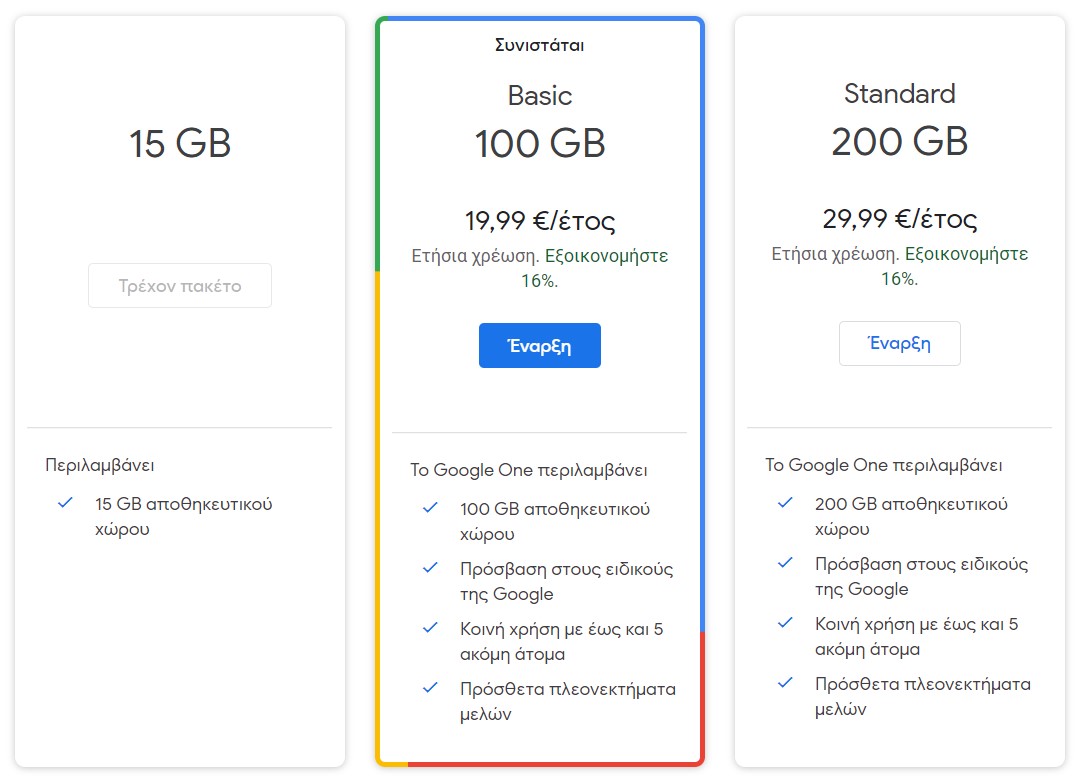
Gmail
Σε γενικές γραμμές, τα e-mails δεν πιάνουν χώρο, αλλά αν έχεις τον ίδιο λογαριασμό για χρόνια, τότε μπορεί να μαζευτεί. Ειδικά αν έχεις λάβει e-mails με τεράστια attachments. Μπορείς απλά να καθαρίσεις τον λογαριασμό σου, διαγράφοντας τα e-mails που είναι πολύ παλιά και τα οποία ίσως και να μη χρειάζεσαι πλέον. Στο search του Gmail μπορείς να γράψεις, για παράδειγμα, “older_than:1y” για να δεις όλα τα e-mails τα οποία είναι παλαιότερα του ενός έτους, ή “older_than:6m” για έξι μήνες, κ.ο.κ. και να αρχίσεις την εκκαθάριση.
Αλλά τον περισσότερο χώρο τον καταλαμβάνουν τα αρχεία με μεγάλα attachments, αλλά το Gmail μπορεί να τα εντοπίσει κι αυτά! Απλά γράφεις στο search “has:attachment larger:10m” και θα δεις όλα τα e-mails με συνημμένα αρχεία μεγαλύτερα των 10 megabytes, για παράδειγμα.
Τέλος, μπορεί απλά να θέλεις να ξεφορτωθείς όλα τα διαφημιστικά e-mails, για το οποίο το Gmail έχει ειδικούς αλγόριθμους για να τα ξεχωρίζει. Μπορείς να γράψεις “label:unimportant” για να δεις όλα τα e-mails που το Gmail έχει αναγνωρίσει ως newsletters ή διαφημιστικά. Επίσης, ακόμη και τα spam μετράνε ως αποθηκευτικός χώρος, οπότε αν έχεις πολλά τέτοια στο spam folder, πήγαινε εκεί και σβήσε τα.
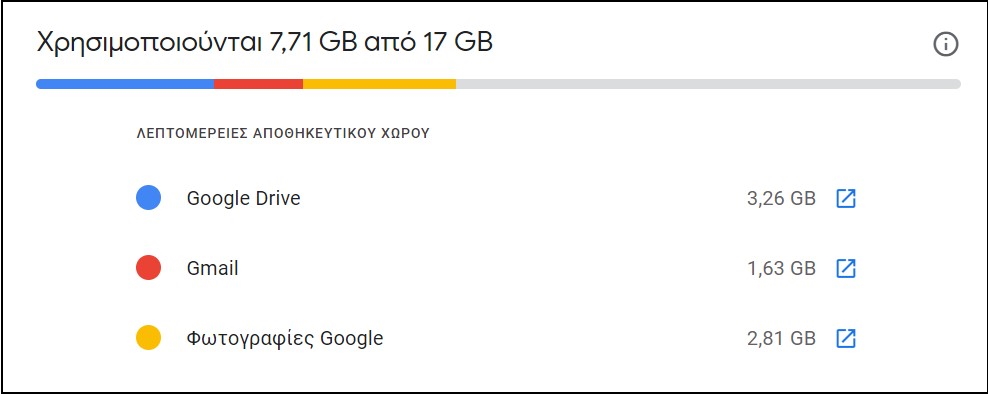
Google Drive
Στο Google Drive θα έχεις τα προσωπικά σου αρχεία, τα οποία μπορείς να δεις είτε μέσα από τα Windows ή το macOS, αν έχεις την εφαρμογή για desktop, αλλά ακόμη και από το web interface του Google Drive. Μάλιστα, μπορείς να κάνεις κατάταξη με βάση το μέγεθος, πατώντας στο Storage. Εντόπισε πολύ μεγάλα αρχεία, ειδικά αρχεία βίντεο ή μεγάλα αρχεία από εφαρμογές τύπου Photoshop. Πατώντας το Remove, τα αρχεία θα μεταφερθούν στο Trash, επομένως δεν θα διαγραφούν επί τόπου, όμως μπορείς να ανοίξεις τον φάκελο Trash και να πατήσεις το Empty trash για να αδειάσει ο χώρος άμεσα.
Προφανώς, μόνο εσύ γνωρίζεις τη χρησιμότητα των αρχείων σου και ποια θα πρέπει να βρίσκονται στο cloud και ποια όχι. Δες τι αρχεία έχεις αποθηκευμένα στο Google Drive και ποια πραγματικά χρειάζεται να βρίσκονται στο cloud. Αν χρησιμοποιείς τη δωρεάν έκδοση του Google Drive για backup, ίσως θα πρέπει να σκεφτείς σοβαρά κάποιο επί πληρωμή επίπεδο με περισσότερο αποθηκευτικό χώρο· αλλιώς, μπορείς να αντιγράψεις τα αρχεία που δεν σου είναι πλέον απαραίτητα σε κάποιον (φορητό ίσως) σκληρό δίσκο.
Google Photos
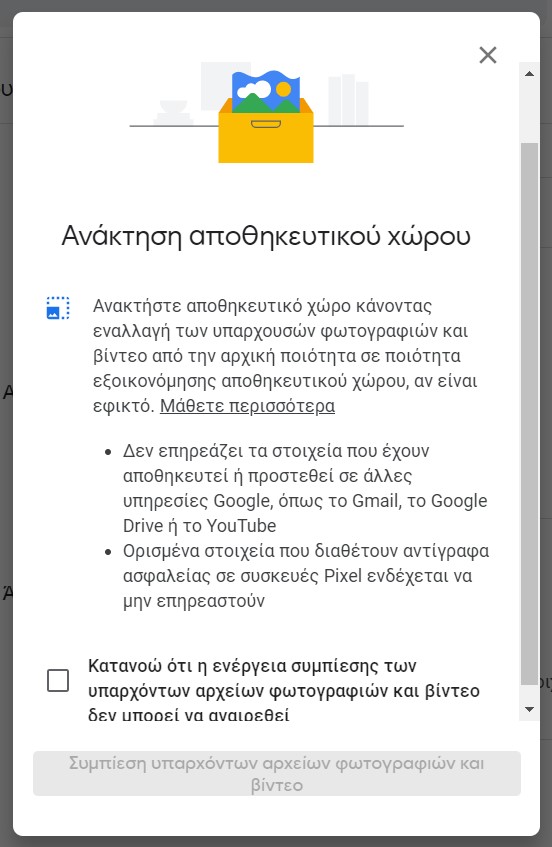
Εδώ η Google έχει διάφορες επιλογές, μιας και γνωρίζει πως οι φωτογραφίες και τα βίντεο μπορούν άνετα να καταλάβουν πολλά gigabytes – ειδικά με τις κάμερες των τελευταίων ετών που παράγουν εικόνες πολλών megapixels. Ανοίγοντας το app, στο Library και κάτω από το Utilities, θα πρέπει να βλέπεις προτάσεις για να διαγράψεις φωτογραφίες οι οποίες είναι θολές ή χαμηλής ποιότητας, τις οποίες μπορείς να τσεκάρεις και να σβήσεις. Αν πατήσεις στο Search, κατεβαίνοντας κάτω (στις προτάσεις), θα πρέπει να δεις διάφορες κατηγορίες τις οποίες το Photos έχει δημιουργήσει αυτομάτως, όπως screenshots, τα οποία μάλλον θα διαγράψεις.
Ανοίγοντας το Google Photos στο web interface, πάτα στο γρανάζι των Settings και μπες στο Recover storage. Το Google Photos μπορεί να συμπιέσει τις φωτογραφίες σου, μαζί με resize, με μέγιστο τα 16 megapixels, ενώ τα βίντεο θα γίνουν όλα 1080p. Η διαδικασία αυτή γλυτώνει πολύ χώρο, αλλά οι φωτογραφίες σου θα χάσουν σε ποιότητα. Αν αυτό δεν είναι κάτι που σε ενδιαφέρει, ή αν έχεις backup των φωτογραφιών σε πλήρη ποιότητα σε κάποιο άλλο αποθηκευτικό μέσο, τότε μπορείς να γλυτώσεις αρκετό χώρο.
Κλείνοντας πρέπει να πούμε το ότι το Google Photos δεν σε αφήνει να ανεβάσεις ίδια αρχεία δύο φορές. Αν προσπαθήσεις να ανεβάσεις κάποια φωτογραφία ή βίντεο τα οποία είναι ακριβώς ίδια με ήδη υφιστάμενα αρχεία, το Photos θα σε ανακατευθύνει στα υφιστάμενα αρχεία.


Πρέπει να έχετε συνδεθεί για να σχολιάσετε.